Pengguna Microsoft Word pasti tidak asing dengan istilah spasi atau dikenal sebagai jarak baik antar karakter, baris, maupun paragraf. Walaupun spasi sudah diatur secara default, beberapa faktor mengharuskan penggunanya untuk menyesuaikan spasi terlebih dahulu agar hasil sesuai yang diinginkan dan tampak lebih rapi. Agar lebih mudah melakukannya, berikut cara mengatur spasi per kata di microsoft word 2010 yang perlu dipraktekkan.
Cara Praktis Mengatur spasi di microsoft word versi 2010
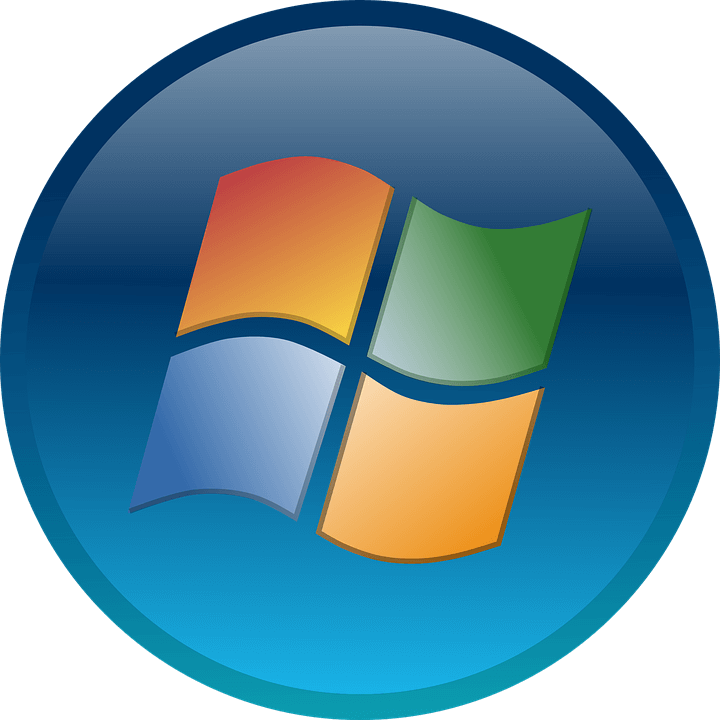
-
Mengatur Spasi Antar Kata
Pengguna microsoft word diberikan kemudahan dengan adanya fitur mengatur spasi setiap kata dalam sebuah kalimat dengan cara horizontal. Cara satu ini membuat jarak spasi setiap katanya terlihat lebih renggang ataupun lebih rapat dibandingkan spasi defaultnya. Untuk bisa mengatur jarak spasi tersebut sesuai keinginan, silahkan pilih teks maupun paragraf yang ingin diatur dengan cara seleksi.
Setelah semua katanya sudah masuk seleksi, silahkan pilih menu home lalu klik pada peluncur kotak dialog font yang berada di sebelah tulisan font. Usai muncul jendela baru, silahkan pilih tab advanced atau tab tingkat lanjut untuk memunculkan berbagai opsi pengaturan jarak spasi yang diinginkan. Pada kasus pengaturan spasi antar kata dilakukan dengan pilih opsi skala dan masukkan ukuran skala yang diinginkan.
100% disebut sebagai skala normal dan berlaku default setiap kali menggunakan Microsoft Word. Apabila Anda ingin mengatur skala menjadi lebih rapat, sebaiknya turunkan tingkat skalanya agar lebih kecil dan begitu pula sebaliknya. Untuk mendapatkan ukuran skala terbaik, jangan lupa melihat pada bagian kolom memanjang di bagian bawah sebagai review ketika opsi tersebut diterapkan pada tulisan yang akan diseleksi.
-
Mengatur Spasi Antar Karakter
Ingin tahu cara mengatur spasi per kata di Microsoft Word 2010 menjadi lebih teratur ? Siapkan dokumen yang sudah berisikan beberapa ketikan terlebih dahulu, kemudian seleksi teks yang diinginkan dengan cara blok menggunakan kursor ataupun dengan tombol kombinasi pada keyboard. Setelah itu pergilah ke menu home untuk masuk ke dalam opsi beranda, lalu klik pada simbol kotak dialog font yang berada di ujung sebelah kanan bawah.
Setelah itu akan memunculkan jendela baru khusus pengaturan font dengan beragam opsi yang dibagi menjadi 2 tab atau bagian. Karena ingin mengatur jarak spasi, maka klik tab advanced lalu pilih opsi space untuk mulai mengatur jarak yang diinginkan. Pilihlah perluas apabila ingin spasi terlihat lebih renggang, dan pilih rapatkan ketika ingin spasi tidak terlalu banyak agar tampak lebih lega dan padat.
Apabila ingin mengatur spasi setiap karakter sesuai dengan jarak yang diinginkan, Anda hanya perlu berikan ceklis di bagian opsi rapatkan lalu isi kotak tersebut dengan jarak yang diinginkan. Untuk bisa melihat hasil pengaturannya sendiri dapat dilihat dari kotak panjang di bagian bawah, yang dapat membantu Anda memperkirakan jarak sekaligus membantu memutuskan jarak terbaik sebelum menekan tombol oke yang berarti telah diterapkan.
-
Mengatur Spasi Antar Baris Kalimat di Dalam Paragraf
Demi memenuhi kebutuhan penggunanya, Microsoft Word menghadirkan fitur pengaturan spasi antar baris di dalam paragraf sebagai altenatifnya. Fitur canggih ini akan membantu Anda mendapatkan jarak spasi terbaik, dengan cara merapatkan ataupun merenggangkan setiap baris tulisan pada paragrafnya. Untuk memberikan perintah sesuai keinginan, ada beberapa langkah yang perlu dilakukan.
Pertama tama, silahkan seleksi paragraf yang hendak diatur bagian spasinya, sebelum masuk ke menu home untuk memilih opsi peluncur kotak dialog paragraf di bagian ujung tulisan paragraf. Dari ini akan muncul jendela baru dengan pilihan 2 tab yang dilengkapi dengan beragam opsi. Sedangkan pengaturan spasi antar baris kalimatnya dapat ditemukan pada tab pertama yaitu indents anda spacing, lalu atur pada bagian line spacing sesuai kebutuhan.
Pengguna juga ditawarkan dengan berbagai opsi pada line spacing, dimana jarak spasi akan menjadi lebih renggang jika memilih opsi yang berada di bagian bawah. Apabila merasa tidak yakin dengan pilihan, sebaiknya lihat hasil reviewnya pada kolom memanjang di bagian bawah. Pilihlah satu persatu untuk mendapatkan jarak spasi idaman sebelum akhirnya menekan tombol oke. Cara mengatur spasi per kata di Microsoft Word 2010 ini cukup mudah dipraktekkan bukan ?
-
Mengatur Spasi Antar Paragraf
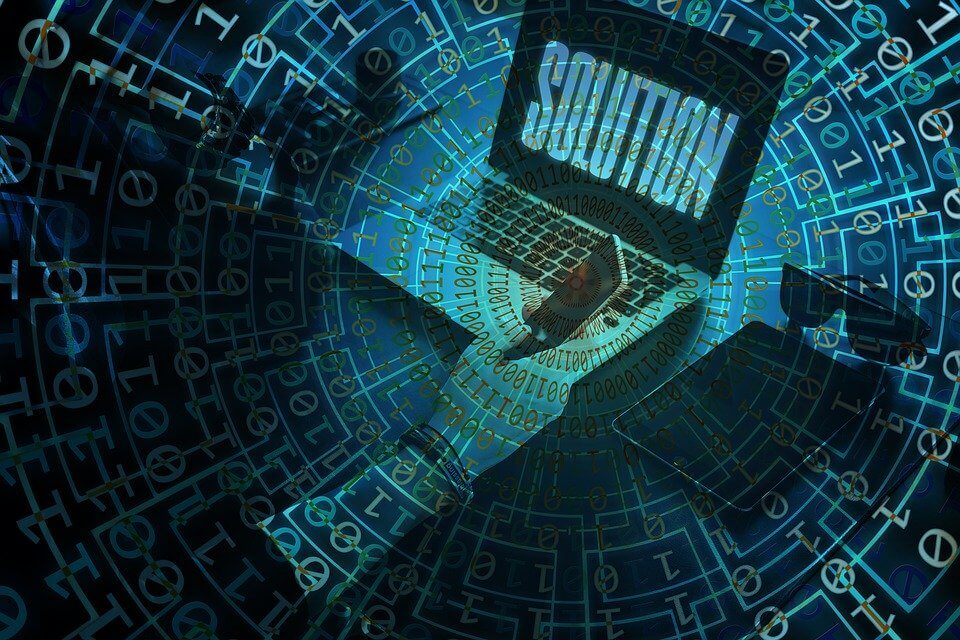
Mengatur spasi antar paragraf tidak kalah penting dilakukan agar tampilan tulisan menjadi lebih tertata rapi. Cara mengatur spasi per kata di Microsoft Word 2010 ini bisa dilakukan dengan cara menyeleksi paragraf yang hendak diubah ukuran spasinya terlebih dahulu. Kemudian silahkan klik menu home untuk memunculkan jendela baru khusus mengatur paragraf. Fokuslah pada menu spacing yang berisikan kotak pengaturan before dan after.
Kedua kolom tersebut membantu Anda mendapatkan jarak pas sebelum kata selanjutnya dan jarak pada kata sesudahnya. Isilah kedua kotak tersebut dengan besaran jarak spasi yang diinginkan, dimana ukuran 0 pt adalah jarak normalnya. Setelah itu hilangkan tanda ceklis pada kolom kecil do’nt add space between paragraphs of the same style. Walaupun terkesan sepele, ternyata tanda ceklis yang lupa dihilangkan sangat mempengaruhi hasilnya.
Sebab tanda tersebut membuat pengaturan jarak pada poin sebelumnya menjadi tidak berarti alias tidak memberikan efek apapun. Dengan begitu hasil ketikan sebelum dan sesudahnya akan terlihat memiliki style yang tidak berubah. Sedangkan tanda ceklis yang telah dihilangkan, menandakan bahwa pengaturan yang telah dilakukan sebelumnya selalu berlaku baik paragraf yang memiliki style sama maupun tidak.
Setelah mengetahui beberapa cara mengatur spasi per kata di Microsoft Word 2010 di atas, ada baiknya segera dipraktekkan untuk mendapatkan hasil yang diinginkan. Dengan praktek langsung, Anda bisa mengetahui perbedaan sebelum dan sesudah jarak spasi diatur tanpa perlu kebingungan karena memang belum pernah mencobanya. Untuk mengetahui seputar dunia komputer lebih lanjuut, silahkan kunjungi charis.id sebagai solusinya.
Umumnya spasi secara otomatis menyesuaikan dengan format paragraf, namun tidak jarang pula harus disesuaikan kembali agar tampilan tulisan sesuai dengan yang diinginkan. Dengan begitu, tingkat kerapatan setiap katanya tampak lebih rapi. Tidak terlalu sulit melakukannya karena Anda bisa mengikuti tutorial di atas sebagai panduan mengatur spasi sesuai kebutuhan baik jarak antar setiap katanya, antar karakter, hingga antar paragraf sekalipun.